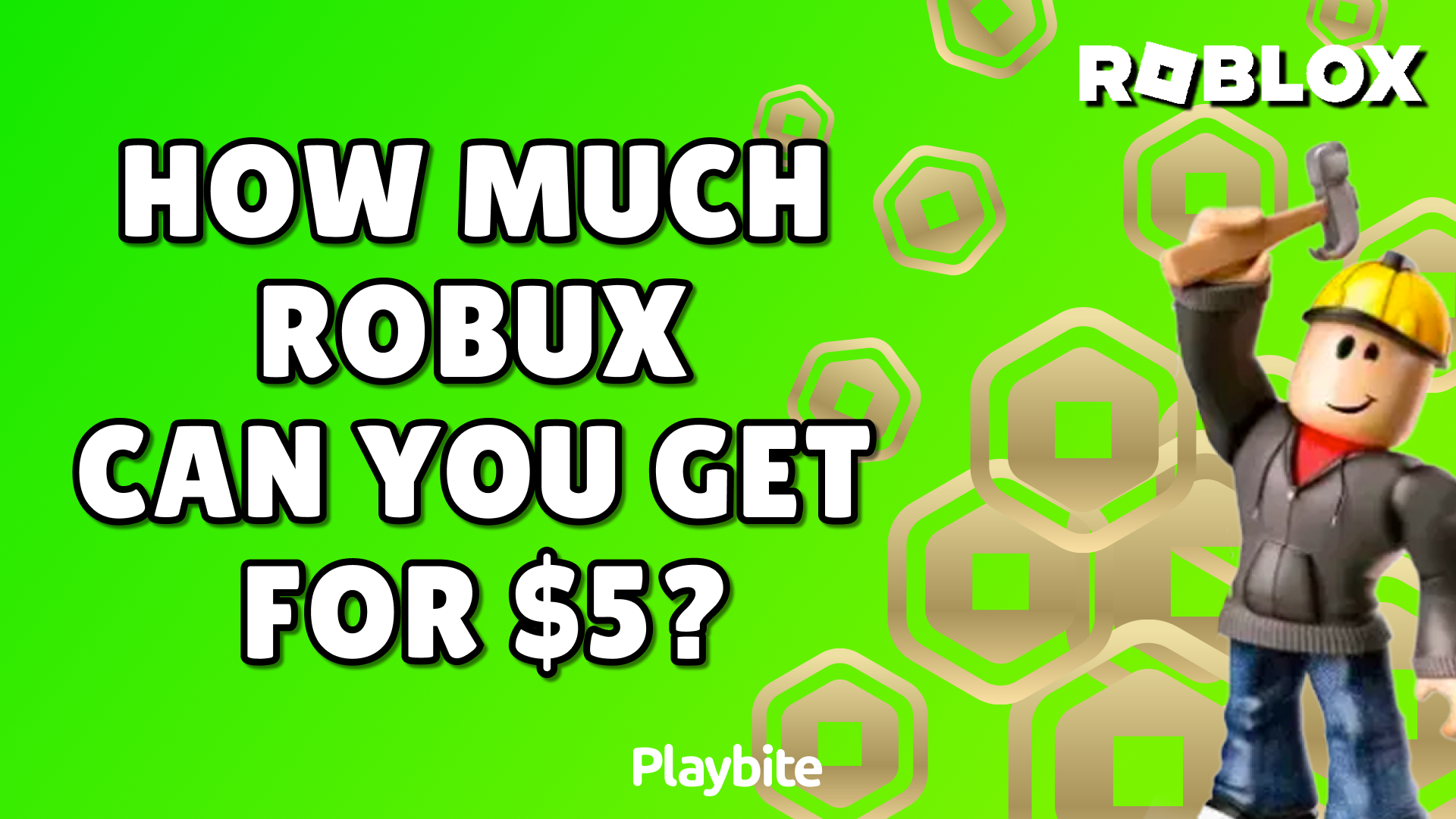Struggling with unwanted shadows in your photos can be frustrating, especially when you're aiming for that perfect shot. Fortunately, Adobe Lightroom offers powerful tools to help you eliminate or reduce shadows effectively. Whether you're a beginner or an experienced photographer, mastering the art of shadow removal in Lightroom can elevate your editing skills to the next level. In this guide, we'll walk you through step-by-step methods to get rid of shadows in Lightroom, ensuring your images look polished and professional.
Shadows often appear in photos due to harsh lighting conditions, improper exposure settings, or uneven lighting in the scene. These dark areas can distract from the subject and make your images look unbalanced. However, with Lightroom's intuitive interface and advanced editing features, you can easily fix these issues. From adjusting sliders to using targeted tools, this article will cover everything you need to know about how to get rid of shadows in Lightroom.
Whether you're editing portraits, landscapes, or product photos, learning to manage shadows is essential for creating visually appealing images. This guide will not only teach you how to get rid of shadows in Lightroom but also provide tips and tricks to enhance your overall editing workflow. By the end of this article, you'll have the knowledge and confidence to tackle shadow-related challenges in your photography projects.
Read also:Who Is Susan Sarandons Husband A Comprehensive Look Into Her Personal Life
Table of Contents
- Understanding Shadows in Photography
- Why Should You Remove Shadows in Lightroom?
- What Are the Basic Tools for Removing Shadows in Lightroom?
- Step-by-Step Guide: How to Get Rid of Shadows in Lightroom
- Advanced Techniques for Shadow Removal
- What Are the Common Mistakes When Removing Shadows?
- Tips for Successfully Removing Shadows in Lightroom
- Frequently Asked Questions About Shadow Removal
- Are There Additional Tools to Enhance Shadow Removal?
- Final Thoughts on Mastering Shadow Removal
Understanding Shadows in Photography
Shadows are a natural part of photography, but they can sometimes detract from the overall quality of an image. Understanding what causes shadows and how they affect your photos is the first step toward mastering their removal. Shadows occur when an object blocks light, creating darker areas in the image. While some shadows add depth and drama, others can obscure important details or create an unbalanced composition.
There are two main types of shadows in photography: hard shadows and soft shadows. Hard shadows are sharp and well-defined, often caused by a single, direct light source. Soft shadows, on the other hand, are more diffused and gradual, typically resulting from multiple light sources or reflected light. Recognizing these differences can help you decide how to approach shadow removal in Lightroom.
Why Should You Remove Shadows in Lightroom?
Removing shadows in Lightroom is essential for creating balanced and visually appealing images. Shadows can obscure important details, distract from the subject, or create an uneven exposure. By learning how to get rid of shadows in Lightroom, you can enhance the clarity and overall quality of your photos.
For example, in portrait photography, harsh shadows under the eyes or chin can make the subject look tired or unflattering. In landscape photography, shadows can hide textures and details in the foreground or background. By addressing these issues, you can ensure that your images convey the intended mood and message.
What Are the Basic Tools for Removing Shadows in Lightroom?
Lightroom offers a variety of tools to help you remove or reduce shadows effectively. These tools are designed to give you precise control over the editing process, allowing you to achieve professional results. Below are some of the most commonly used tools for shadow removal:
- Shadow Slider: This slider is located in the Basic panel and is specifically designed to brighten dark areas in your image.
- Brush Tool: Use this tool to paint over specific areas where shadows need to be adjusted.
- Radial Filter: Ideal for creating a natural spotlight effect or brightening specific areas.
- Graduated Filter: Perfect for adjusting shadows in large, linear areas like skies or horizons.
Step-by-Step Guide: How to Get Rid of Shadows in Lightroom
Now that you're familiar with the tools, let's dive into a step-by-step process for removing shadows in Lightroom. Follow these instructions to achieve professional results:
Read also:Who Was Isaac Kappy A Deep Dive Into His Life Career And Legacy
- Open your image in Lightroom's Develop module.
- Locate the Basic panel and adjust the Shadow slider to brighten dark areas.
- Use the Brush tool to target specific shadowed areas and increase exposure.
- Apply the Radial Filter to create a natural spotlight effect around your subject.
- Experiment with the Graduated Filter for larger, uniform adjustments.
How Do You Use the Shadow Slider Effectively?
The Shadow slider is one of the most straightforward tools for removing shadows in Lightroom. Simply move the slider to the right to brighten dark areas. However, be cautious not to overdo it, as excessive adjustments can lead to a loss of contrast or an unnatural look.
Can the Brush Tool Help with Localized Shadow Removal?
Absolutely! The Brush tool is perfect for localized adjustments. Select the tool, adjust settings like Exposure and Shadows, and paint over the areas you want to brighten. This method is particularly useful for portraits or product photos where precision is key.
Advanced Techniques for Shadow Removal
Once you've mastered the basics, you can explore advanced techniques to refine your shadow removal process. These methods involve combining multiple tools and techniques for a more polished result.
How to Combine Filters for Enhanced Shadow Removal?
Combining the Radial and Graduated Filters can yield impressive results. For instance, use the Radial Filter to brighten the subject and the Graduated Filter to adjust the background. This approach ensures a balanced and natural look.
What Are the Benefits of Using the Tone Curve?
The Tone Curve is a powerful tool for fine-tuning shadows. By adjusting the curve, you can control the brightness and contrast of specific tonal ranges, giving you greater flexibility in shadow removal.
What Are the Common Mistakes When Removing Shadows?
While removing shadows in Lightroom is relatively straightforward, there are some common mistakes to avoid. These include over-brightening shadows, neglecting contrast, and failing to maintain a natural look. Always aim for subtle adjustments that enhance the image without making it look overly edited.
Tips for Successfully Removing Shadows in Lightroom
Here are some tips to help you achieve the best results when removing shadows in Lightroom:
- Always start with global adjustments before moving to localized edits.
- Use a light touch with sliders to avoid over-processing.
- Zoom in to check details and ensure precision.
- Experiment with different tools to find what works best for your image.
Frequently Asked Questions About Shadow Removal
How to Get Rid of Shadows in Lightroom Without Losing Details?
To retain details while removing shadows, use a combination of the Shadow slider and the Brush tool. Adjust settings incrementally and zoom in to ensure you're not losing important textures.
Is It Possible to Remove Shadows in Lightroom Mobile?
Yes, Lightroom Mobile offers similar tools to the desktop version, including the Shadow slider and Brush tool. While the interface may differ slightly, the process remains largely the same.
Are There Additional Tools to Enhance Shadow Removal?
In addition to Lightroom's built-in tools, you can use third-party plugins and presets to streamline the shadow removal process. These tools often provide pre-configured settings that can save time and enhance your workflow.
Final Thoughts on Mastering Shadow Removal
Removing shadows in Lightroom is a skill that can significantly improve your photography. By understanding the tools and techniques available, you can create images that are balanced, detailed, and visually appealing. Remember to practice regularly and experiment with different methods to find what works best for your style. With dedication and patience, you'll soon master the art of how to get rid of shadows in Lightroom.