Facetime camera settings play a vital role in ensuring your video calls are clear, smooth, and enjoyable. Whether you're catching up with loved ones or conducting professional meetings, optimizing these settings can make a world of difference. Many users overlook the importance of adjusting their Facetime camera settings, leading to subpar video quality. With the right tweaks, you can enhance your video experience and make every call feel more personal and engaging.
Apple has designed Facetime to be user-friendly, but there are still hidden features and settings that can take your calls to the next level. Understanding how to customize your Facetime camera settings ensures you look your best and that your environment is well-lit and distraction-free. From adjusting the camera's resolution to managing privacy preferences, these settings can be tailored to suit your unique needs.
Facetime is more than just a video-calling app; it’s a tool that brings people closer together. To get the most out of it, you need to know how to navigate its camera settings effectively. This guide will walk you through everything you need to know, from basic adjustments to advanced tweaks, ensuring you’re always ready for your next call.
Read also:Tragic Loss Remembering The Life And Legacy Of A Beloved Pentatonix Member
- What Are the Best Facetime Camera Settings?
- How to Adjust Your Facetime Camera Settings?
- Can You Change the Resolution on Facetime?
- Is There a Way to Improve Lighting in Facetime Calls?
- How to Fix Blurry Facetime Camera Settings?
- Facetime Camera Settings for Privacy
- Advanced Tips for Optimizing Facetime Camera Settings
- Facetime Camera Settings on Mac vs. iPhone
- Common Issues with Facetime Camera Settings
- Why Are Facetime Camera Settings Important?
What Are the Best Facetime Camera Settings?
When it comes to Facetime camera settings, the best configuration depends on your specific needs and environment. However, there are a few universal tips that can help you get started. First, ensure your device is running the latest version of iOS or macOS, as updates often include improvements to the camera's performance. Next, adjust the camera's orientation to suit your preferences—whether you’re sitting at a desk or moving around.
Another key aspect of optimizing Facetime camera settings is managing the app's permissions. Go to your device's settings and ensure Facetime has access to the camera and microphone. Without these permissions, the app won't function properly. Additionally, you can toggle the "Eye Contact" feature, which subtly adjusts your gaze to make it appear as though you're looking directly into the camera.
How to Adjust Your Facetime Camera Settings?
Adjusting your Facetime camera settings is a straightforward process. Begin by opening the Settings app on your iPhone or Mac. Navigate to the Facetime section, where you’ll find options to customize the camera's behavior. For instance, you can choose which camera (front or rear) is used by default during calls.
For users who frequently switch between cameras, enabling the "Auto-Switch Camera" option can be a game-changer. This feature automatically switches to the rear camera when you rotate your device, ensuring you always have the best angle. Additionally, you can manage the app's access to your location, which can enhance features like sharing your current location during calls.
Can You Change the Resolution on Facetime?
Yes, you can change the resolution on Facetime, but the process isn't as direct as some users might expect. Facetime automatically adjusts the resolution based on your internet connection and device capabilities. However, you can influence the quality by ensuring you're connected to a stable Wi-Fi network or using a high-speed data plan.
For those looking to maximize resolution, consider closing other apps and background processes that might be consuming bandwidth. Additionally, using Facetime on a newer device with a high-quality camera will naturally result in better video clarity. While Facetime doesn't offer manual resolution settings, these tips can help you achieve the best possible quality.
Read also:Unpacking The Intricacies Of Georgie And Mandys First Marriage A Comprehensive Analysis
Is There a Way to Improve Lighting in Facetime Calls?
Lighting is one of the most critical factors affecting the quality of your Facetime calls. Poor lighting can make you appear washed out or create unflattering shadows. To improve lighting in your Facetime calls, start by positioning yourself near a natural light source, such as a window. This will provide soft, even illumination that enhances your appearance.
If natural light isn't available, consider using a ring light or desk lamp to brighten your face. Avoid placing lights directly behind you, as this can create a silhouette effect. Facetime camera settings also include a "Portrait Mode" that subtly blurs the background, allowing your face to stand out even in less-than-ideal lighting conditions.
How to Fix Blurry Facetime Camera Settings?
Blurry Facetime camera settings can be frustrating, but they’re usually easy to fix. Start by cleaning your camera lens with a soft, lint-free cloth. Dust, fingerprints, or smudges can significantly impact image quality. Next, ensure your device is running the latest software version, as updates often include camera performance improvements.
If the issue persists, try resetting your device's camera settings. Go to Settings > General > Transfer or Reset [Device] > Reset > Reset All Settings. This won't delete your data but will restore all settings, including Facetime camera settings, to their defaults. If none of these solutions work, it may be time to visit an Apple Store for further assistance.
Facetime Camera Settings for Privacy
Privacy is a growing concern for many users, and Facetime camera settings include several features to protect your data. For example, you can control which apps have access to your camera and microphone by navigating to Settings > Privacy. This ensures that only trusted apps can use your camera during calls.
Another privacy feature is the green indicator light that appears when the camera is active. This subtle reminder ensures you're aware of when your camera is in use. Additionally, Facetime uses end-to-end encryption, meaning your calls are secure and private. These settings provide peace of mind, allowing you to focus on your conversations without worrying about unauthorized access.
Advanced Tips for Optimizing Facetime Camera Settings
For users who want to take their Facetime camera settings to the next level, there are several advanced tips to consider. One option is to use third-party apps or accessories to enhance your camera's capabilities. For instance, external lenses can provide wide-angle or macro views, adding a professional touch to your calls.
Another advanced tip is to use Facetime's "SharePlay" feature, which allows you to watch movies, listen to music, or share your screen with others during a call. While this feature doesn't directly affect camera settings, it enhances the overall Facetime experience. Experiment with these options to find what works best for your needs.
Facetime Camera Settings on Mac vs. iPhone
Facetime camera settings differ slightly between Mac and iPhone, but the core principles remain the same. On a Mac, you can adjust settings like resolution and microphone input through the Facetime app's preferences. On an iPhone, these settings are managed through the device's general settings menu.
One key difference is the availability of external accessories. Mac users can connect webcams or use professional lighting setups, while iPhone users are limited to the built-in camera. However, both platforms offer robust options for customizing your Facetime experience, ensuring you can achieve high-quality video calls regardless of your device.
Common Issues with Facetime Camera Settings
Despite its simplicity, Facetime camera settings can sometimes cause issues for users. One common problem is the camera freezing or lagging during calls. This is often caused by a poor internet connection or outdated software. To resolve this, try switching to a stronger Wi-Fi network or updating your device's operating system.
Another issue is the camera not working at all. This can usually be fixed by resetting your device's settings or restarting the app. If the problem persists, check your permissions to ensure Facetime has access to the camera. These troubleshooting steps can help you quickly resolve most issues and get back to enjoying high-quality video calls.
Why Are Facetime Camera Settings Important?
Facetime camera settings are important because they directly impact the quality of your video calls. Whether you're using Facetime for personal or professional purposes, clear and stable video is essential for effective communication. By optimizing these settings, you can ensure your calls are as smooth and enjoyable as possible.
Additionally, understanding Facetime camera settings allows you to take full advantage of the app's features. From adjusting lighting to managing privacy preferences, these settings empower you to customize your experience and make every call feel more personal. With the right configuration, Facetime becomes more than just a video-calling app—it becomes a tool for building stronger connections.
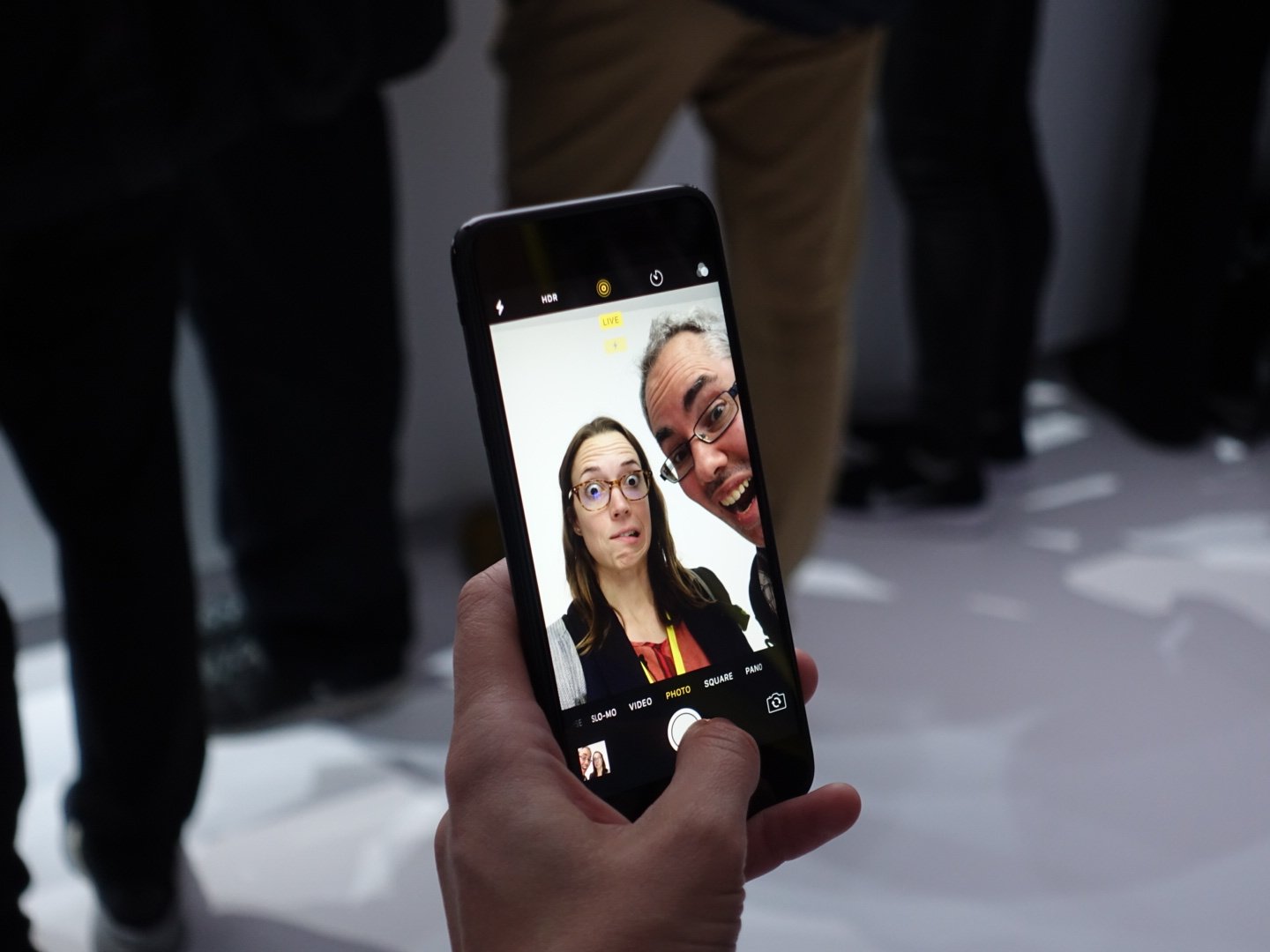
/article-new/2020/03/facetimeaudiovideotoggle.jpg)