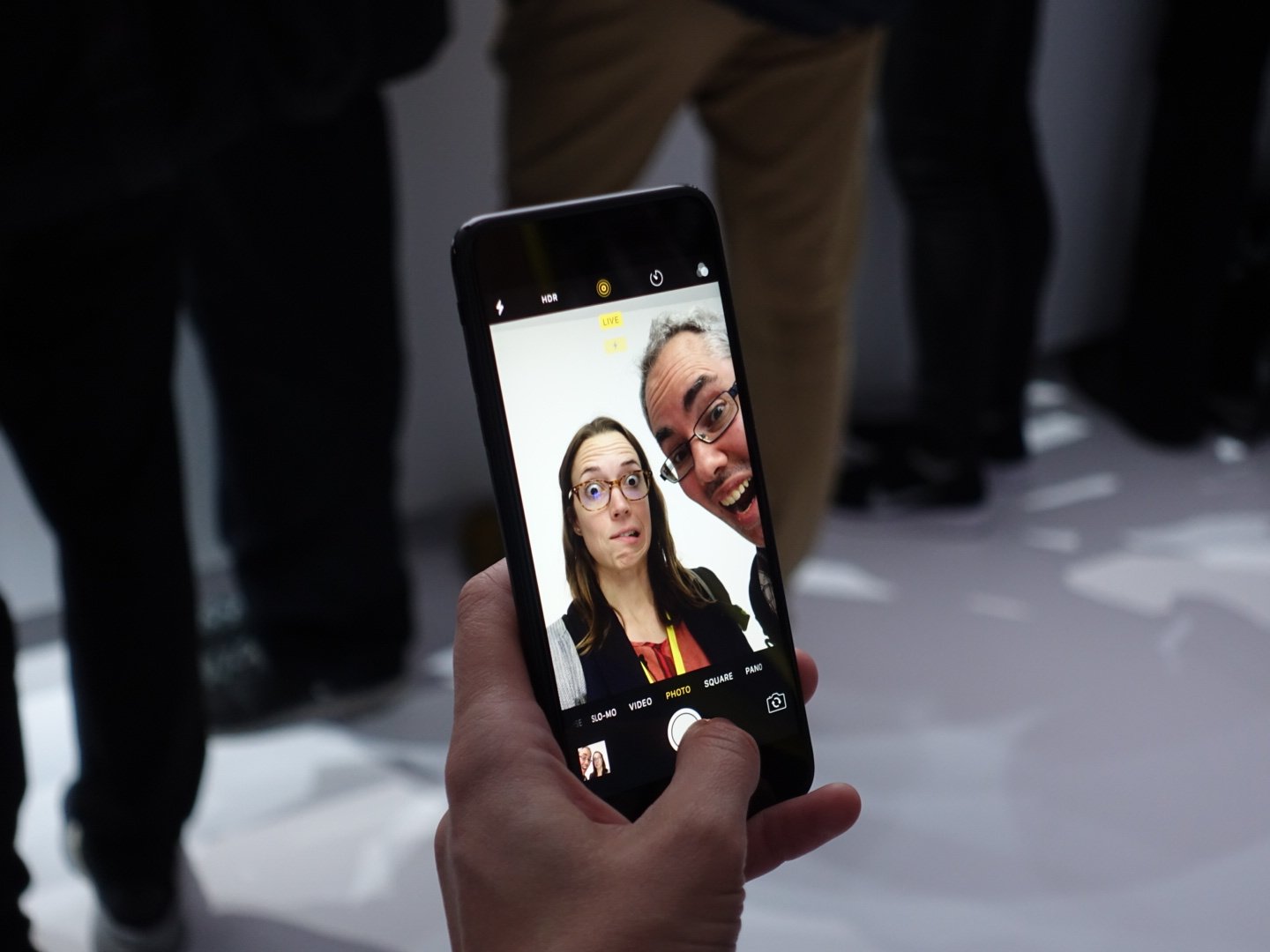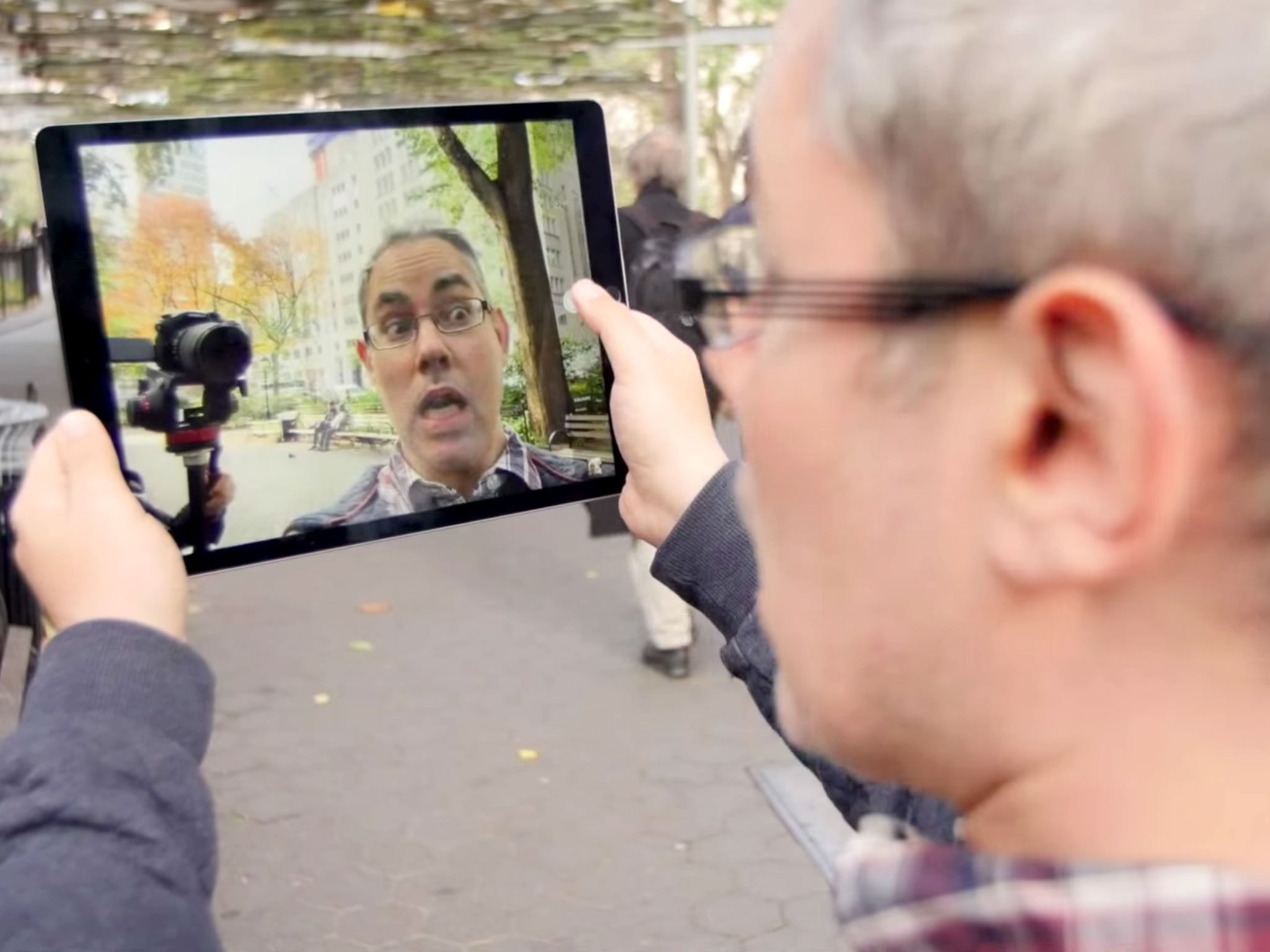Facetime camera settings on your iPhone can make a huge difference in how you appear during video calls. Whether you're catching up with family, attending virtual meetings, or connecting with friends, ensuring your camera is optimized can elevate your video quality significantly. With Apple continuously updating its features, knowing how to adjust your Facetime camera settings can help you look your best and ensure smooth communication. In this guide, we’ll explore everything you need to know about tweaking these settings to suit your preferences.
For many iPhone users, the default Facetime camera settings work just fine. However, if you’ve ever wondered why your video quality sometimes looks grainy or why the lighting seems off, it’s likely due to unadjusted settings. Understanding how to personalize your Facetime camera settings can resolve these issues and improve your overall experience. From adjusting exposure to enabling Center Stage, we’ll cover all the essential tweaks that can make your Facetime calls more enjoyable.
With millions of people relying on Facetime for personal and professional communication, mastering these settings is more important than ever. Whether you’re using an older iPhone model or the latest version, this guide will walk you through step-by-step instructions to optimize your Facetime camera. Let’s dive into the details and ensure your next video call is as clear and vibrant as possible.
Read also:Julian Lennon Partner A Deep Dive Into His Life Relationships And Influence
Table of Contents
- What Are the Best Facetime Camera Settings for iPhone?
- How to Adjust Facetime Camera Settings on iPhone?
- Why Is My Facetime Video Quality Poor?
- Can I Use Facetime Camera Settings to Improve Lighting?
- How Does Center Stage Work with Facetime Camera Settings?
- Step-by-Step Guide to Optimizing Facetime Camera Settings
- Common Issues with Facetime Camera Settings
- Tips for Better Facetime Video Calls
- Advanced Facetime Camera Settings for iPhone Users
- Frequently Asked Questions About Facetime Camera Settings
What Are the Best Facetime Camera Settings for iPhone?
When it comes to Facetime camera settings, there’s no one-size-fits-all solution. However, some general tips can help you achieve the best results. Start by ensuring your iPhone is running the latest version of iOS. Apple frequently releases updates that improve camera performance and add new features. Additionally, enabling Center Stage can keep you in focus even if you move around during a call.
Another important setting is exposure control. If your video looks too dark or too bright, you can manually adjust the exposure by tapping on the screen during a call and sliding the sun icon up or down. This small tweak can make a significant difference in how clear your video appears. Lastly, consider using a clean lens and avoiding backlighting to enhance your video quality.
How to Adjust Facetime Camera Settings on iPhone?
Adjusting your Facetime camera settings is easier than you might think. Here’s a step-by-step guide:
- Open the Facetime app on your iPhone.
- Start a call or initiate a test call with a friend.
- Tap on the screen during the call to bring up the camera controls.
- Use the exposure slider to adjust brightness.
- Enable Center Stage by going to Settings > Facetime > Center Stage.
These simple steps can help you personalize your Facetime experience and ensure you always look your best.
Why Is My Facetime Video Quality Poor?
Poor Facetime video quality can be caused by several factors. One common issue is a slow or unstable internet connection. If your Wi-Fi or cellular data is weak, your video may appear pixelated or laggy. Another factor could be outdated software. Make sure your iPhone is updated to the latest iOS version to take advantage of performance improvements.
Additionally, dirty camera lenses or poor lighting conditions can negatively impact your video quality. Clean your camera lens regularly and position yourself in a well-lit area to avoid these issues. If problems persist, resetting your Facetime settings or restarting your iPhone might help.
Read also:Exploring The Translation Of Song Celine Sang At Olympics A Timeless Anthem
Can I Use Facetime Camera Settings to Improve Lighting?
Yes, you can use Facetime camera settings to improve lighting. The exposure control feature allows you to manually adjust the brightness of your video. Simply tap on the screen during a call and slide the sun icon to increase or decrease brightness. This is especially useful if you’re in a dimly lit room or facing strong backlighting.
For better results, try positioning yourself near a natural light source like a window. Avoid sitting directly in front of a bright light, as this can create harsh shadows. Using these techniques alongside Facetime camera settings can significantly enhance your video quality.
How Does Center Stage Work with Facetime Camera Settings?
Center Stage is a feature designed to keep you in the frame during Facetime calls. When enabled, it uses the ultra-wide camera on your iPhone to automatically adjust the view as you move. This ensures you remain centered, even if you’re walking around or gesturing.
To enable Center Stage, go to Settings > Facetime and toggle it on. This feature is particularly useful for group calls or when you want to multitask during a video call. It’s one of the most innovative Facetime camera settings available on newer iPhone models.
Step-by-Step Guide to Optimizing Facetime Camera Settings
Optimizing your Facetime camera settings involves a combination of software adjustments and practical tips. Follow these steps to ensure your video calls are as clear and vibrant as possible:
- Update your iPhone to the latest iOS version.
- Clean your camera lens regularly to avoid smudges.
- Enable Center Stage for automatic framing.
- Adjust exposure during calls for better brightness.
- Position yourself in a well-lit area, preferably with natural light.
By following these steps, you can maximize the potential of your iPhone’s Facetime camera settings.
Common Issues with Facetime Camera Settings
Even with the best settings, you might encounter some common issues. These include poor video quality, lagging, or the camera not focusing properly. Here are a few troubleshooting tips:
- Check your internet connection and switch to a stronger network if needed.
- Restart your iPhone to refresh the Facetime app.
- Reset Facetime settings by going to Settings > Facetime and toggling it off and on.
If problems persist, consider contacting Apple Support for further assistance.
Tips for Better Facetime Video Calls
Beyond adjusting Facetime camera settings, there are other ways to improve your video calls. For instance, using a tripod or stabilizer can reduce camera shake. Additionally, dressing in solid colors can help you appear more polished on screen.
You can also experiment with different angles to find the most flattering view. Finally, ensure your background is tidy and visually appealing, as this can enhance the overall quality of your call.
Advanced Facetime Camera Settings for iPhone Users
For those looking to take their Facetime experience to the next level, there are advanced settings to explore. For example, using third-party apps to enhance video quality or integrating external microphones for better audio. These options are ideal for professionals who rely on Facetime for work-related calls.
Additionally, experimenting with portrait mode during Facetime calls can create a blurred background effect, making you stand out more prominently.
Frequently Asked Questions About Facetime Camera Settings
Can I blur the background during Facetime calls?
Yes, newer iPhone models support portrait mode during Facetime calls, which blurs the background and keeps the focus on you.
Why does my Facetime camera flip the image?
The Facetime camera flips the image to create a mirror effect, which is standard for most video calling apps.
How can I improve Facetime camera quality on older iPhones?
Ensure your iPhone is updated, clean the lens, and adjust exposure manually during calls.
Is Facetime camera quality better on Wi-Fi or cellular data?
Wi-Fi generally provides better video quality, as it’s more stable than cellular data.
By mastering your iPhone’s Facetime camera settings, you can enjoy smoother, clearer, and more professional video calls.