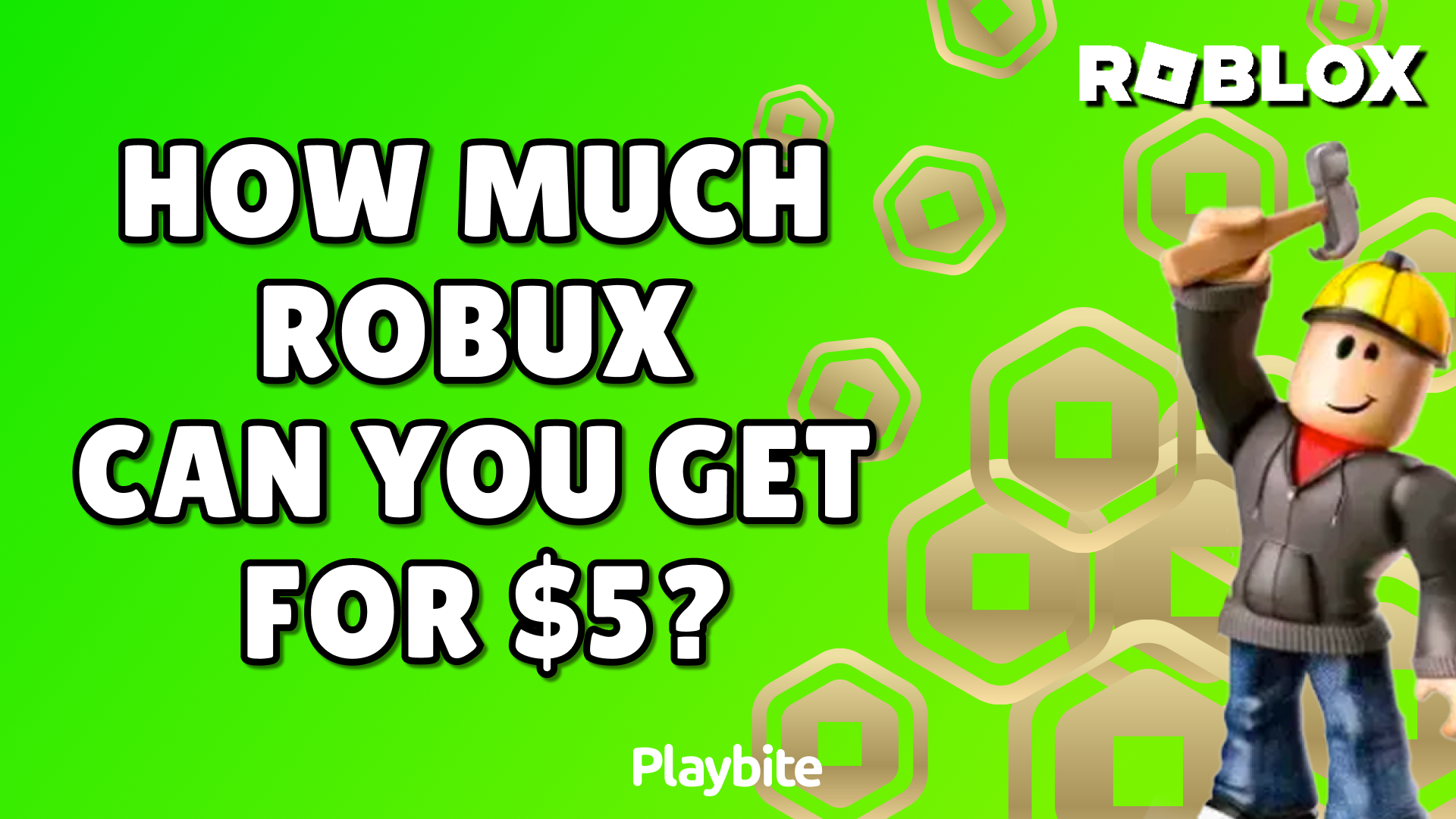Whether you're a professional photographer or an amateur enthusiast, dealing with shadows in your images can be frustrating. Shadows can obscure important details, create uneven lighting, and detract from the overall quality of your work. Fortunately, Adobe Lightroom offers powerful tools that can help you eliminate or reduce shadows effectively. In this guide, we’ll walk you through step-by-step methods to get rid of a shadow in Lightroom, ensuring your photos look polished and professional.
Lightroom is a versatile editing tool that caters to photographers of all skill levels. Its intuitive interface and advanced features make it a go-to choice for photo editing. Whether you're working with portraits, landscapes, or product shots, mastering the art of shadow removal can significantly enhance your images. With the right techniques, you can achieve natural-looking results that maintain the integrity of your original photo. Let's dive into the tools and strategies you need to tackle shadows head-on.
Before we proceed, it's important to understand that shadow removal isn't just about erasing darkness from an image. It's about balancing light and shadow to create a visually appealing composition. Over-editing can lead to unnatural results, so it’s crucial to approach this process with care. By the end of this article, you'll have a comprehensive understanding of how to get rid of a shadow in Lightroom while maintaining the authenticity of your photos. Let’s explore the essential techniques and tools that will help you achieve your editing goals.
Read also:Juan Pablo Di Pace The Versatile Star Who Captivates Audiences Worldwide
Table of Contents
- Understanding Shadows in Photography
- What Tools Does Lightroom Offer for Shadow Removal?
- How to Get Rid of a Shadow in Lightroom: A Step-by-Step Guide
- What Are Common Mistakes When Removing Shadows?
- Advanced Tips for Professional Results
- Frequently Asked Questions About Shadow Removal
- Can Shadow Removal Be Done Without Losing Image Quality?
- How Does Lightroom Compare to Other Editing Software?
- Why Choose Lightroom for Shadow Removal?
- Final Thoughts on Mastering Shadow Removal
Understanding Shadows in Photography
Shadows are an inevitable part of photography, but they don’t have to be a nuisance. They occur when an object blocks light, creating areas of reduced illumination in your image. While shadows can add depth and dimension to a photo, excessive or harsh shadows can ruin the composition. Understanding the nature of shadows is the first step toward effectively managing them in post-processing.
In photography, shadows can be categorized into two types: hard and soft. Hard shadows have sharp, defined edges, often caused by a single, direct light source. Soft shadows, on the other hand, have gradual transitions and are typically the result of diffused lighting. Recognizing these differences will help you determine the best approach for shadow removal in Lightroom.
What Tools Does Lightroom Offer for Shadow Removal?
Lightroom is equipped with a variety of tools designed to help you manipulate shadows and highlights. The most commonly used tools include the Basic Panel, Tone Curve, Brush Tool, and Radial Filter. Each of these tools serves a specific purpose and can be combined to achieve optimal results.
- Basic Panel: Adjust sliders like Shadows, Highlights, and Exposure to globally modify the lighting in your image.
- Tone Curve: Fine-tune the tonal range by adjusting the curve for shadows, midtones, and highlights.
- Brush Tool: Paint over specific areas to selectively lighten or darken shadows.
- Radial Filter: Apply adjustments to circular or elliptical areas, perfect for localized shadow removal.
How to Get Rid of a Shadow in Lightroom: A Step-by-Step Guide
Now that you’re familiar with the tools available, let’s dive into the process of removing shadows in Lightroom. Follow these steps to achieve professional-quality results:
- Open Your Image in Lightroom: Import your photo into Lightroom and navigate to the Develop module.
- Adjust the Basic Panel Settings: Increase the Shadows slider to lighten dark areas. Be cautious not to overdo it, as this can lead to loss of detail.
- Use the Tone Curve: Create an S-curve to enhance contrast while lifting shadows slightly.
- Apply the Brush Tool: Select the Adjustment Brush and paint over shadowed areas. Increase Exposure and Shadows in the brush settings to lighten the selected region.
- Experiment with the Radial Filter: Use this tool to target specific areas where shadows are most prominent.
What Are Common Mistakes When Removing Shadows?
While removing shadows in Lightroom is relatively straightforward, there are common pitfalls to avoid. Over-editing is one of the biggest mistakes photographers make. Pushing the Shadows slider too far can result in an unnatural, washed-out appearance. Similarly, using the Brush Tool without precision can lead to uneven lighting.
Another frequent error is ignoring the balance between highlights and shadows. Brightening shadows without addressing highlights can create an imbalanced image. Always aim for a harmonious blend of light and shadow to maintain realism.
Read also:Who Is Susan Sarandons Husband A Comprehensive Look Into Her Personal Life
Can Shadow Removal Be Done Without Losing Image Quality?
Yes, shadow removal can be achieved without compromising image quality, provided you use the right techniques. Lightroom’s non-destructive editing ensures that your original image remains intact. By making subtle adjustments and using tools like the Brush Tool with care, you can preserve details and maintain the integrity of your photo.
Advanced Tips for Professional Results
For photographers looking to take their shadow removal skills to the next level, here are some advanced tips:
- Use the Dehaze Slider: This tool can help reduce haze caused by excessive shadow adjustments.
- Combine Tools: Experiment with combining the Tone Curve and Brush Tool for precise control.
- Work in Layers: Make incremental adjustments rather than drastic changes for a more natural look.
How Does Lightroom Compare to Other Editing Software?
While there are many photo editing tools available, Lightroom stands out for its user-friendly interface and robust features. Unlike Photoshop, which focuses on pixel-level editing, Lightroom is designed for global and localized adjustments. This makes it an ideal choice for tasks like shadow removal, where precision and efficiency are key.
Why Choose Lightroom for Shadow Removal?
Lightroom’s ability to handle shadows with ease is one of its standout features. Its non-destructive editing workflow ensures that you can experiment without fear of ruining your original image. Additionally, the software’s integration with Adobe’s ecosystem makes it a versatile tool for photographers who need a seamless editing experience.
Frequently Asked Questions About Shadow Removal
Here are some common questions photographers have about removing shadows in Lightroom:
- How do I avoid over-editing shadows? Make small adjustments and zoom in to check for unnatural lighting.
- Can I remove shadows from black and white photos? Yes, the same tools apply, but pay extra attention to contrast.
- Is Lightroom better than Photoshop for shadow removal? It depends on your needs, but Lightroom is generally more efficient for this task.
Final Thoughts on Mastering Shadow Removal
Learning how to get rid of a shadow in Lightroom is a valuable skill for any photographer. With practice and patience, you can achieve stunning results that enhance the quality of your images. Remember to approach shadow removal with a balanced mindset, focusing on maintaining the natural look of your photos. By mastering the tools and techniques outlined in this guide, you’ll be well-equipped to tackle shadows like a pro.
Whether you’re editing portraits, landscapes, or product shots, the ability to manipulate shadows effectively can elevate your work to the next level. Keep experimenting, stay curious, and don’t hesitate to revisit this guide whenever you need a refresher on how to get rid of a shadow in Lightroom.